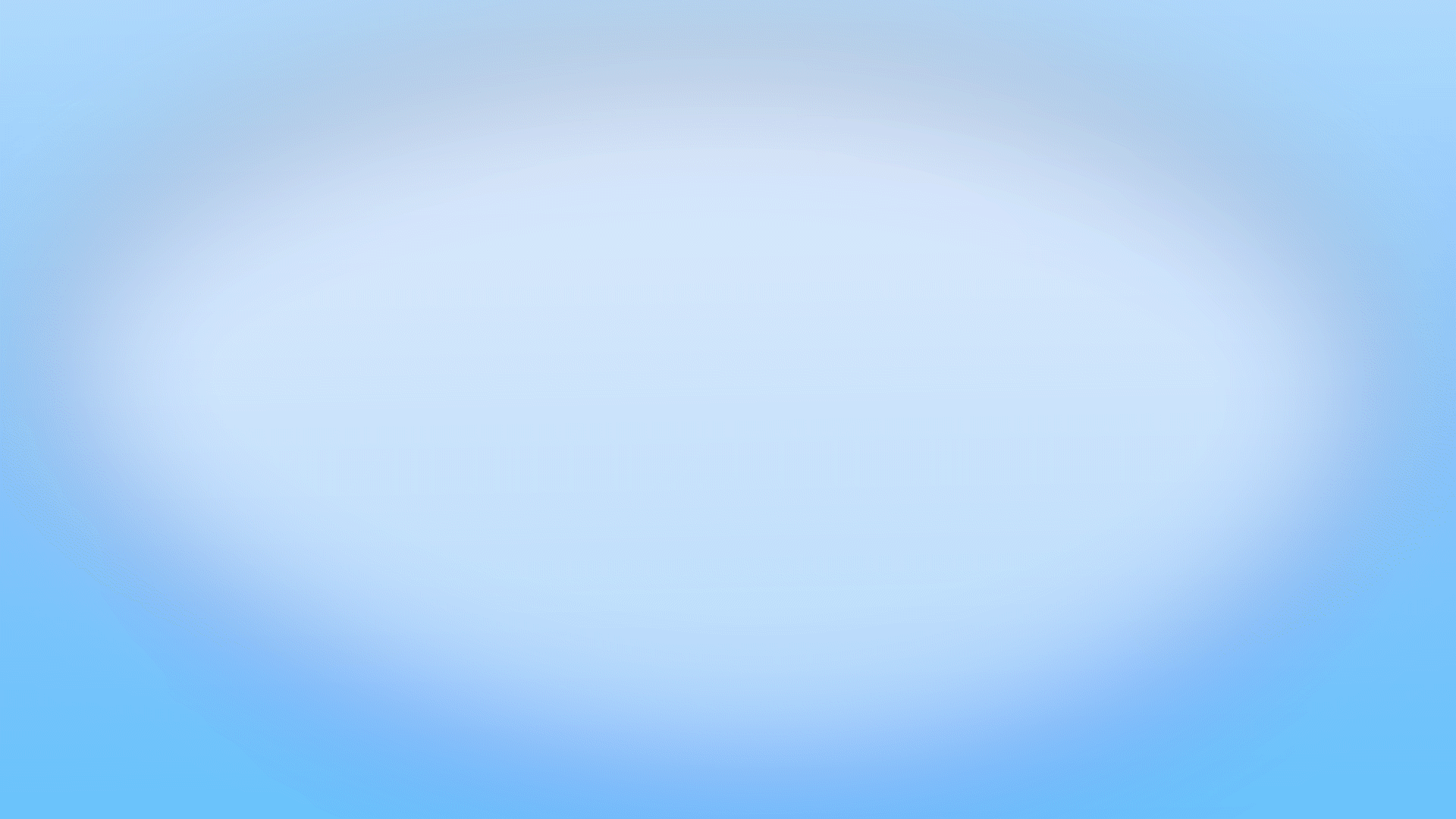Learn to create dynamic animations using keyframes, 2.5D space, and camera movements in After Effects. This comprehensive guide provides step-by-step instructions, from downloading project files, enabling 2.5D, to the execution of camera techniques to enhance your animation skills.
Key Insights
- The tutorial begins with enabling 2.5D, a technique that adds depth and dimension to your animations in After Effects.
- Text layers are animated in the 2.5D space using keyframes, which are markers used to specify changes in animation attributes at certain times.
- The guide explains how to add a Camera and animate it, allowing you to show off different angles of your animation and create a more dynamic visual experience.
- Rotation and Position attributes are also manipulated to create more complex shapes and movements in the animation.
- The tutorial ends with a preview of the final animation, illustrating how the techniques used create a unique and slick animation in 2.5D space.
- For more advanced training in motion graphics, After Effects courses, Video editing courses, and Premiere Pro courses are available in NYC.
After Effects has a lot of tricks up its sleeve, from making rain effects to tracking motion in video to keylighting. We’ll be working with one particularly interesting ability of After Effects: 2.5D.
What’s 2.5D? Well, it’s when a 2D program manipulates shapes to give the illusion of 3D space. Don’t worry if this sounds a little abstract. We’ll be making a simple text animation with 2.5D to show the technique.
Getting the Project Files
- Download the project files.
- After the download has finished, be sure to unzip the file if it hasn’t been done for you. You should end up with an After Effects 2.5D Features folder.
Project Overview
In this tutorial, we’ll be animating some text layers in 2.5D space with particular keyframes. After that, we’ll be adding in a Camera and animating that to show off the best angles of our animation. It all comes down to being familiar with the keyframes and attributes of these tools, so let’s start!
Enable 2.5D
1. First thing to do is to turn on the 2.5D switch. If you don’t see the icon, hit Toggle Switches/Modes at the bottom. 
2. Check the 2.5D boxes next to both text layers. This will enable 2.5D for these layers, adding a few more attributes we can manipulate.
3. Move the Playhead to00;00;00;00 if it’s not there already.
4. Select the WHIRL layer.
5. Hit S to open up Scale.
6. Click the stopwatch  next to Scale to enable keyframes.
next to Scale to enable keyframes.
7. Change the Scale to0.
8. Move the Playhead  to 00;00;00;10;
to 00;00;00;10;
9. Change the Scale to 110%.
10. Move the Playhead to00;00;00;15.
11. Change the Scale to 100%.
12. Select all three keyframes with Shift-Click.
13. Hit F9 to Easy Ease them all. The words should pop in and resize to their right size. It may not look 2.5D now, but we’ll be showing that aspect off after we get the text keyframes in.
14. Move the Playhead back to the beginning, 00;00;00;00.
15. Hit R to open up Rotation. Since we toggled on 2.5D, this layer now has three dimensions it can rotate in: X, Y, and Z. For purposes of this tutorial, we’ll be using theY-axis, but feel free to fiddle with all three to experiment.
16. Hit the stopwatch  next to Rotation to start keyframing.
next to Rotation to start keyframing.
17. Change the Y Rotation to 40 X +0.0°.
18. Move the Playhead to00;00;00;20.
19. Now alter the Y Rotation to0 X +0.0°. We actually won’t be adding Easy Ease to these, as it makes a few odd Rotations occur with the text. Onto the bottom layer!
20. Move the Playhead to 00;00;00;10.
21. Select theAND TWIRL layer.
22. Hit S to open up Scale.
23. Click the stopwatch  to enable keyframes.
to enable keyframes.
24. Change the Scale to 0.
25. Move the Playhead to00;00;01;10.
to00;00;01;10.
26. Change the Scale to 110%.
27. Move the Playhead to00;00;01;14.
to00;00;01;14.
28. Alter the Scale down to 100%.
29. Select all keyframes.
30. Hit F9 to Easy Ease them. Text keyframes done!
31. Now locate the glitter layer.
32. The visibility should be off, so just flip that on so the eye is visible. 
Onto the Camera!
Camera
1. Go up toLayer > New > Camera. This makes a new Camera, which can be used to move around your 2.5D space, allowing the viewer to see different sides of your objects. We’ll be adding some keyframes to make some dynamic Camera movements.
2. Move the Playhead to 00;00;00;13;.
to 00;00;00;13;.
3. With the Camera selected, hit P to open upPosition.
4. Hit Shift+R also to open up Rotation. You’ll see that Rotation has expanded to include a new dimension, the Z-axis, as well asOrientation.
5. Hit the stopwatch forPosition to start keyframes.
6. Do the same for Orientation.
7. Repeat the above step forX Rotation.
8. And once more, hit the stopwatch for Y Rotation.
9. ForPosition, change the attributes to be 636,600, -690.
10.X Rotation, change it to 17°.
11.Y Rotation is 30.
12. Move the Playhead  to00;00;01;00.
to00;00;01;00.
13. Now changePosition to 770,545, -690.
14.X Rotation is0x -1.0°.
15. Y Rotation is 0x+12°. Your keyframes should look like this so far:
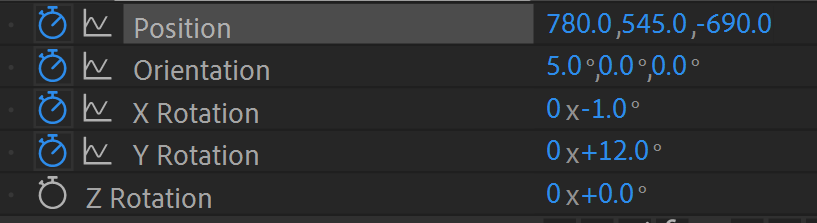
16. Move the Playhead to 00;00;01;16. Almost done!
to 00;00;01;16. Almost done!
17. ChangePosition to 780,545, -690.
18. We’ll be animating Orientation now, so just hit the diamond shape  next to the word Orientation to put down a keyframe.
next to the word Orientation to put down a keyframe.
19. Move the Playhead  to 00;00;02;00.
to 00;00;02;00.
20. ChangePosition to 793,485, -622.
21.Orientation here is going to be 1.0°, 0,0.
22. With Shift+Click, select all your keyframes.
23. Hit F9 to Easy Ease them in. Can you believe we’re done now? Let’s just preview the animation.
24. Go to the beginning, 00;00;00;00 with the Playhead.
25. Hit Spacebar to preview your animation. You’ll see the text rotate in as our Camera moves around it in 2.5D space. Cool, right?
Conclusion
With just two tools and some keyframes, we made a nifty 2.5D animation!
With this, you can rotate shapes, and even “build” cubes and more complex shapes in space with Rotation andPosition attributes. Manipulate the Camera to show off the cool angles that 2.5D provides, add some effects, and you’ll be making super slick and unique animations.
Happy animating!
Go Beyond After Effects
We offer a full suite of motion graphics courses for students at all levels of experience. Learn through real-world projects from expert instructors. Check out our classes now: